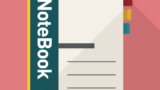こんばんは。明日から久しぶりの旅行に出かけるので、珍しくウキウキしてるトウソンです。
私のブログはwordpressで作成しておりますが、ユーザーがブログを見やすくするために、または作成者側が使いやすくなるためにプラグインが沢山出回っております。
中でも最近出た「Site Kit by Google」が、ブログの解析にぴったりだったので、私もインストールしてみました。
Site Kit by Googleで出来ること
現在は以下の四つの項目が対応しております。
- Search Console
- Analytics
- PageSpeed Insights
- AdSense
どれもSEO対策、副収入などでよく確認するサイトとなります。
これらが一目で確認できるようになるプラグインは素敵ですね。
プラグインを導入後、1例として私のサイトをスマホ画面で表示すると、この画像の様に表示されます。

自分のブログにアクセスしている人、デバイス、国、数などまとまって表示されるため、今後のブログ改善に役立ちます。
次に実際のインストール手順について書いていきます。
Site Kit by Googleのインストール方法
wordpressのプラグインタブから新規追加ボタンを押します。

キーワードから「google site kit」と打てば、「Site Kit by Google」が表示され、インストール可能です。

インストール完了後、有効化ボタンを押します。

ホーム画面にSite Kit by Googleが表示されるため、「START SETUP」を押します。

「Sing in with Google」ボタンを押し、自分のGoogleアカウントと連携します。


これまで順調でしたが、エラーが発生しました。これは、Google側からREST API requestsをサイトに送信したが、失敗したとのことです。プロバイダが守ったているため、送れませんでした。
サイトのサーバーはXserverを利用しておりますので、REST API requestsを受け付けれるように変更します。
XserverのServer Panel画面を開き、矢印で示した「WordPressセキュリティ設定」を選択します。

矢印で示した「RSET API アクセス制限」をOFFにしてください。また、プラグインを導入後はONに戻しておくことを推奨します。

Xserverの設定が完了したら、再度Wordpressに戻り、Googleのアカウントを選択します。

ホーム画面に戻ってみると、またしても不明なエラーが発生しました。内容としては署名漏れが原因のように見えました。

今までの設定画面を思い出し、以下のチェックをつけることを漏れていました。皆さんも気をつけましょう。

再度同様に設定していくと、無事にインストールが出来ました。


始めはSearch Consoleのみ有効となっているため、同様に他のプラグインもインストールしてください。
まとめ
エラーも何度か出ましたか、なんとかインストールすることが出来ました。
SEO情報やアクセス状況をまとめて見れるため、ブログを書くモチベーションが上がりそうです。
皆様もぜひインストールする際、参考にしてください。
BYE トウソン